DesignCAD是一个全面的计算机辅助设计包,包含各种2D和3D绘图功能。您可以使用DesignCAD为任何分配创建图纸,从简单到复杂,并且可以使用各种32位或64位版本的Windows支持的任何打印机或绘图仪打印完成的图形。可以自定义DesignCAD以适合您的特定应用。您可以创建自己的自定义工具箱,甚至可以使用BasicCAD编写自己的DesignCAD命令!凭借其众多的高端功能,DesignCAD与价值数千美元的CAD系统相比毫不逊色。与其他高端系统不同,DesignCAD易于学习和使用。通过一些练习,几乎任何人都可以使用DesignCAD制作详细的专业质量图纸。DesignCAD 3D Max 2018是真正的三维CAD系统。不仅可用于简单(和复杂)2D绘图,快速绘制精确长度的线条,创建具有特定参数的弧线,填充具有填充图案或实心填充的区域,以及添加尺寸和其他注释。DesignCAD 3D Max为您提供了构建项目3D模型的额外功能。您可以在线框视图中显示它们,删除隐藏线,或使用全彩色阴影-从任何视角。您还可以创建动画文件,以平滑的增量使查看器围绕绘图。例如,您可以从房屋的鸟瞰图开始,下降到地面,然后四处走动。您甚至可以为您的作品指定材料属性,在橡木门上放置黄铜门把手,或者使用镀铬配件创建一个玫瑰大理石盥洗室。DesignCAD 2018可以从几乎任何早期版本的DesignCAD加载图纸,并且可以保存到DesignCAD 97的版本。您还可以在DesignCAD的2D和3D版本之间交换图纸。例如,您可以截取在DesignCAD中创建的复杂梁的横截面,将横截面加载到DesignCAD 3D MAX中,然后将其拉伸成梁。然后,您可以将挤出光束保存为DesignCAD 3D MAX绘图,即使删除了隐藏线!如果您想更进一步,可以将平面图拉伸到高程,添加屋顶,并将透视图保存回DesignCAD 2D格式。DesignCAD以DWG,DXF,OBJ,STL,SketchUp和HPGL格式导入和导出图形,还可以读取和写入Windows图元文件。 DesignCAD还可以导出RIB和WRL格式。其他导入格式包括HPGL和XYZ。 DesignCAD可以将图形信息传递到剪贴板和从剪贴板传递图形信息,并将OLE 2.0对象导出到支持它们的应用程序。有需要的朋友不要错过了!
安装教程
1、在本站下载并解压,如图所示,得到以下内容
2、双击setup.exe运行,勾选我接受许可证协议条款,点击next
3、选择软件安装路径,点击next
4、安装完成,退出向导
功能特色
1、图标缩放
以前的版本只有两个图标大小可用–16像素和24像素图标。 随着超高分辨率屏幕变得越来越普遍,我们发现即使是24像素的图标也不够大,无法在许多显示器上轻松看到。 DesignCAD 2018在“视图选项”面板中引入了一个图标大小滑块; 在这里,您可以选择一个16到64像素的图标大小,以8像素为单位。 请注意,更改图标的大小可能会导致工具栏重新排列-您可能必须在调整图标大小后手动将某些工具栏拖回其先前的位置。
2、法线渲染模式
每个表面都有一个“法向量”,通常称为“法线”,表示表面朝向哪个方向。 一般而言,预期物体外表面的法线指向外而不是向内。
在DesignCAD 3D Max 2018中,我们为OpenGL渲染模式添加了“法线”选项。 ‘正常’
在OpenGL“渲染模式”下拉列表中选择,您可以一目了然地看出实心或实体表面的哪些刻面,平面或网格面向错误的方向,因为它们的颜色比面对的颜色深。 正确的方向。 如果您愿意,还可以自定义在信息框的“详细信息”视图中取消选择,选择或选择时用于显示前向或后向曲面的颜色。
以下是“双筒望远镜”样本图在“法线”模式下的显示方式。 未选择的向前表面呈浅灰色; 未选择的反向表面显示为深灰色。 选定的反向物体以深品红色显示(朝前的物体将以更浅的品红色显示)。 已在信息框中检查所选实体,并选择信息框的“详细信息”视图; “详细信息”视图中显示的实体的特定部分以深蓝色突出显示(表示它是反向的-朝前的对象将以非常浅的青色显示)。
3、DesignCAD的Solid Primitives的改进
对于版本2018,我们修改了算法,以便创建所有DesignCAD的实体基元,其中表面法线始终指向实体的外部,而不是向内和向外表面的混合。这也适用于使用Sweep,Extrude和Extrude沿曲线创建的实体。
4、新命令:坚固不漏
在为3D打印创建3D对象时,重要的是要确定固体是否是水密的。
“编辑/选择编辑/是实心水密”命令指示DesignCAD检查所选实体并确定其是否为水密(或3D打印软件常用的“流形”)。
该命令也可以通过> lsSolidWatertight {}命令从BasicCAD运行。
5、更智能的布尔运算
现在,DesignCAD的3D布尔命令将在最终确定结果之前测试生成的实体的水密性。如果生成的实体不是水密的,您可以单击“取消”以恢复为原始实体,或者单击“确定”以接受结果。如果您从不关心结果是否是水密的(并且您可以随后使用Is Solid Watertight命令进行检查),则可以选中“不再显示”复选框,然后单击“确定”。
不再显示”复选框的状态可通过STI(1146)通过BasicCAD进行控制。零值始终检查结果;值1从不检查结果,就像您已手动选中复选框一样。 会话之间的此设置也很粘; 复选框设置存储在DC_Dialog中。
6、OpenGL渲染的改进
在以前的版本中,如果镜像实体,网格或平面,有时镜像对象上的曲面法线定向不正确,导致使用OpenGL着色不正确地渲染对象。现在,当您镜像对象或使用信息框中的反转点的顺序工具时,将消除现有的曲面法线,并根据镜像/反转对象的几何图形重新计算新的曲面法线;因此,对象现在可以在OpenGL中正确呈现。点反转工具还可用于校正渲染不正确的旧图形中的对象。
7、插入管理器改进
现在,当您选择从“插入管理器”中删除符号,图像或块时,在单击“应用”按钮之前,结果不会完成。标记为删除的对象可以通过项目上的红色“X”清楚地标识。在下图中,两个符号已标记为删除,但尚未从图形中删除。
“插入管理器”对话框的底部将取消所有挂起的删除并关闭“插入管理器”。 单击“应用”将处理所有待处理的删除并保持“插入管理器”处于打开状态。 单击“确定”将处理所有挂起的删除并关闭“插入管理器”。
8、新文本选项:动态缩放
Text命令现在提供了一个新选项-Dynamic Scaling。 在以前的版本中,绘制2D文本时,它始终以指定高度绘制,如果设置第二个点,则仅控制文本的角度。
另一方面,如果为3D文本设置多个点,则第二个点控制文本的角度和长度(高度按比例调整)。 设置3或4个点会导致文本变形为有趣的形状。
新选项使这些命令彼此更加一致。
2D文本-动态缩放关闭,它始终有效-第一个点设置左下角,可选的第二个点控制角度,高度由对话框中的“大小”字段指定。
启用动态缩放后,可选的第二个点设置文本的角度和长度,高度与长度成比例调整(与移动命令在所选2D文本上的工作方式非常相似)。
3DText-动态缩放关闭,可选的第二个点仅设置文本的角度,而高度由对话框中的“大小”字段控制。如果设置了可选的3d点(仅在3D视图中),则它控制文本关于点1和2的旋转,但不会改变高度或导致变形。
启用动态缩放后,3D文本的工作方式与先前版本相同-点1控制文本位置,点2控制角度和大小,点3控制左边高度,倾斜和旋转点1和2和点4控制关于点1和2的右边缘尺寸,倾斜和旋转。
9、新命令:控制曲线
新的Control Curve命令绘制Nurb曲线,其形状由控制点的“笼”控制。
可以选择曲线以遵循二次或三次规则; 二次曲线比它们的立方对应物更接近笼子(即三次曲线比二次曲线更“僵硬”弯曲)。
与经典曲线命令一样,保持架多边形中的重复顶点会导致二次控制曲线中的急剧中断,或者立方控制曲线中的弯曲更严格。
可以通过> ControlCurve命令通过BasicCAD访问此命令。 您可以通过<Cubic n参数指定曲线是Quadratic还是Cubic,其中n = 0给出二次结果,n = 1给出立方结果。
10、新命令:固体泄漏测试
此命令将评估选定的Solid Surface实体是否存在泄漏以及阻止其防水的额外方面。 如果它不是水密的,则会在绘图中添加两个新图层-HoleEdges和ExtraEdges。
形成孔的所有边都在HoleEdges图层上以红线描绘。 形成冗余面的所有边在ExtraEdges图层上以蓝线进行跟踪。 基本逻辑是这样的:在适当的封闭实体中,每个边缘应该恰好用于两个方面。 如果仅在一个刻面中使用特定边缘,则在该边缘处存在孔。 如果在三个或更多个方面中使用它,则至少有一个冗余小平面共享该边缘。 该工具目前无法检测自相交的固体(例如沿着螺旋路径挤出的圆,使得每次旋转与前一个旋转重叠一定量,或者部分嵌入立方体中的圆柱体)。
11、新命令:AutoHatch设置
对于简单的2D矢量形状(圆形,弧形,曲线,平面,线条),我们添加了自动绘制填充图案的功能。 对于非闭合形状(例如半圆形或形成三角形的两条腿的2段线),填充图案由形状的起点和终点之间的假想线界定。
使用Options / AutoHatch Settings命令指定要在新对象上使用的当前活动填充模式。
也可以在此处启用或禁用填充图案的使用。
12、混合模式渲染
我们为OpenGL添加了一种新的渲染模式,RedSDK渲染了“混合模式”。 此渲染模式显示阴影实体加上线框的可见部分(有点像阴影线和隐藏线模式)。
13、新命令:与两条线相切的圆弧
我们在两条线上添加了一个新命令Arc Tangent。 使用此命令可以绘制与两条指定线相切的指定半径的圆弧。 它的工作方式与Fillet命令非常相似,只是它不会对这两行进行任何更改。
14、AutoCAD 2018导入/导出支持
DesignCAD 3D Max 2018现在可以导入和导出AutoCAD 2018格式的dwg和dxf文件。 以前尝试导入AutoCAD 2018文件只会导致“命令失败”消息,并且没有用于导出为AutoCAD 2018格式的“导出”选项。
使用帮助
一、在3D绘图中移动
确保按下3D模式按钮;这告诉您,您处于3D模式。
接下来,选择Options菜单,向下看菜单到2-D Selection Mode命令,并确保命令名左侧没有复选标记。如果有复选标记,请选择要禁用它的命令。
您可以使用鼠标或键盘在绘图屏幕中移动光标。
鼠标:当您使用鼠标时,光标通常沿三个轴中的两个轴移动(两个轴取决于您的视角)。
在前视图或透视视图中,鼠标在XY平面中移动。要沿第三轴移动鼠标,请先选择绘图或点命令。然后同时按下Ctrl和Shift键并在移动鼠标时继续按住键。向前鼠标移动沿着轴向正方向移动光标,向后移动向右移动光标。
将鼠标强制移动到特定Z值的另一种方法是重力捕捉到所需深度的现有点。如果您不想要该实际点,请按Esc将其删除。鼠标现在平行移动到X和Y,但是在捕捉到的Z值处。
当绘图命令处于活动状态时,单独按住Shift键会强制鼠标沿当前查看平面中的一个轴移动(前视图中的X)。仅按Ctrl键会强制鼠标沿平面中的另一个轴(前视图中的Y)移动。
键盘:
使用键盘时,使用箭头键在屏幕上移动。 左右箭头沿水平轴移动(哪个轴为“水平”取决于您的视角)。 向上和向下箭头沿垂直轴移动。 按住Shift键的同时使用向左,向右,向上和向下箭头以较小的增量或“步进”沿水平轴和垂直轴移动。 要沿第三个方向移动,请按住Ctrl键并结合Home或End。 要在第三个方向上以较小的增量移动光标,请同时按住Shift键和箭头键或Ctrl + Home或Ctrl + End。
您还可以使用箭头键指定光标移动的大小。 使用选项/光标命令将大步长(常规箭头键)和小步长(Shift +箭头键)设置为方便的值。 (请参阅光标选项。)
二、工作平面
工作平面是创建2D对象的平面。 在2D模式下,工作平面始终是XY平面,但在3D工作时,您可以切换工作平面。
1、设置工作平面
菜单:查看/工作平面/设置工作平面
将指定平面设置为XY平面的临时替代。它相应地调整鼠标和光标移动。此功能非常便于进行与复杂对象的斜面平行的工作。
第1点:工作平面的起源
第2点:工作平面的X轴
第3点:工作平面的方向
第4点:定义平面前部的点
设置名称并确认工作平面的方向。
提示:如果在使用“设置工作平面”命令后看不到整个图形,请使用“适合所有Windows”命令重新调整视图。
示例:在金字塔的表面上工作。
设置其中一个面左下角的第一个点。此点设置工作平面的原点。在同一面的右下角设置第二个点。这将设置工作平面的X轴。在金字塔的顶点设置第三个点。这设置了平面的方向或倾斜。完成此操作后,程序将重新绘制金字塔,使飞机的正面朝向您。
2、工作平面属性
菜单:查看/工作平面/工作平面属性
当为图纸定义了多个工作平面时,可以轻松地从一个工作平面切换到另一个工作平面。
使用“设置工作平面”命令定义至少一个工作平面(除默认工作平面外)后,选择“工作平面属性”命令。出现以下窗口。
窗口左侧的下部窗口显示已定义工作平面的列表。左侧的顶部窗口显示所选工作平面的详细信息。
设置为活动工作平面:将选定的工作平面设置为当前工作平面。
重置工作平面:将默认工作平面重置为当前工作平面。
重命名:打开一个窗口,您可以在其中重命名工作平面和/或更改其描述。
删除:删除选定的工作平面。
3、重置工作平面
菜单:查看/工作平面/重置工作平面
反转“设置工作平面”命令。 它将原始坐标系恢复为图形,删除对“设置工作平面”命令设置的临时坐标轴的任何引用。
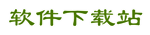

评论(0)